3日目のVAIO type U UX50

けっこうあれやこれやで少しずつのセッティングとなっております(-_-;)。
ぱっぱりパソコンである以上自分で使いやすいようにセッティングしたくなります。(というか標準状態はわざと使いづらくしてんじゃないかと思っちゃったり)
で、早速VAIO type U UX50で「ちと使いにくいよねぇ〜何とかなるんじゃない」ってところを標準状態から変更してみました。
★Zoom Utilityの設定を変更する
解像度とディスプレイサイズの関係で文字は結構小さい、タスクトレイインジケーターの文字などは特に見づらい。UX50には画面を拡大してみるためのユーティリティが付いています。最初は結構便利だなと思っていたのですがこいつは「ただ拡大するだけで操作できない」のです。「大きくしたまま操作できたら便利じゃないの」と思うわけです。
2倍に拡大して操作しているところです。ね!このほうが便利でしょ!
設定方法は「ズームボタン」を押して「レンチマーク」クリック、「マウスカーソルの位置によってデスクトップ画面をスクロールする」にチェックです。
★VAIO TOUCH COMMANDの設定を変更する
これまたこっちのほうが便利だと思うのですが(ΘΘ)ρ
VAIO type U UX50にはタッチパネルのユーティリティとして VAIO TOUCH COMMANDが標準で設定されています。使い込んでないうちに言うのもなんですがこいつは「意味不明のときに起動して、意味不明の動作」をしてくれます。「コリャなんか変よねぇ〜」ということで早速設定
設定方法は「スタート」→「バイオの設定」→「キーボード」→「マウス」→「右クリック機能を使用する」にチェック。
こうすると何が起こるかというと、ごく普通のPDAにおけるスタイラス操作と同じになります。つまり「タップホールド」が使えるようになります、機能としてはマウスの「右クリック」ですね(~o~)。ただし少し癖があって実際には長押しタップってかんじです。さらにスクロールバーなどの操作性(タップドラック)もスムーズに使えます。
★セキュリティの設定を変更する
セキュリティと指紋認証の組み合わせです。モバイルパソコンですから起動時のログインパスワードを設定したいのですが何せVAIO type U UX50のキーボード入力に慣れていないので億劫だったりします。これを一気に解決してくれるのが「指紋認証セキュリティ」です。一回設定すればパスワード入力画面で指をスキャンするだけです。実際これはUX50の初回セットアップで自動的に作成されるので何の苦労も無くできます。
しかし~mo_mo~は欲深いので「電源を入れたときのセキュリティも指紋認証でやれないかなぁ〜」とか思ったりして。で、やっぱりできたりしました(ΘΘ)ρ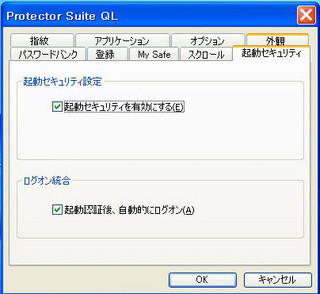
設定方法は「指紋スキャン」→「表示されるユーティリティ画面の設定」→「起動セキュリティ」→「起動セキュリティを有効にする」をチェックです(でもその前にBIOSのセキュリティパスワードの設定をしてからだよ)。
さらにこれを設定しておけば「休止状態」からの復帰時にも指紋認証しないと起動できなくなりますからとっても安心ですね。
以上でかなり使いやすくなったUX50はさらにかわゆく感じるのでした。しかし、まだまだ続く環境設置状態!いつになったら実用できるのだろう??